Пользователь, только что установивший Инстаграмм, наверняка задается вопросом: «А как пользоваться этим приложением?». На практике особых трудностей у человека не возникнет, но интерфейс поначалу может путать. В статье пойдет речь о вариантах выкладки фотографий в профиль.
Публикация фотографии
А теперь к тому, как в Инстаграмме добавить фото. Очевидно, что проще всего это сделать непосредственно со смартфона, на который установлено официальное приложение. А есть ли варианты публикации с компьютера?
Обычно для данной операции рекомендуют установку эмулятора. Это действительно неплохой вариант. Но на сей раз в статье пойдет речь об использовании стороннего клиента Instagram. Данный метод тоже по-своему удобный, поэтому весьма популярен.
Метод 1: С мобильного гаджета
В первом случае рассмотрим то, как в Инстаграмме выложить фото с мобильного гаджета. Запустите на нем официальное приложение. Снизу вы увидите ряд кнопок, тапните по центральной. Далее, есть два варианта: взять изображение из памяти телефона или сделать снимок через камеру.
Далее, есть два варианта: взять изображение из памяти телефона или сделать снимок через камеру.
К любой из картинок можно применить фильтр, например, сделать ее черно-белой. На следующей странице идет оформление самого поста. Добавьте к нему запись, если это требуется, местоположение или ссылки на других пользователей. В «Расширенные настройки» можно отключить форму комментариев.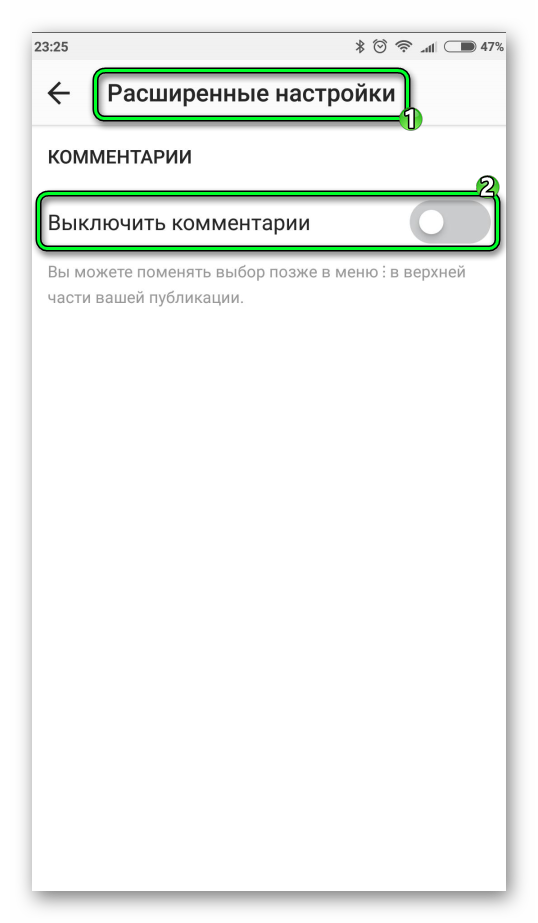
Метод 2: С компьютера
Теперь перейдем к тому, как выложить фото в Инстаграм с компьютера. В статье будет рассмотрен метод, основанный на использовании специальной программы для доступа к сервису — RuInsta. Стоит упомянуть, что она не является официальной. Поэтому не стоит ожидать от нее высокой стабильности работы. Но с основной задачей данный софт без проблем справится.
Загрузить его получится с официального сайта — http://ruinsta.com/. Вам необходимо войти под собственным профилем Инста, чтобы начать пользоваться программой. На скриншоте ниже показана кнопка начала публикации, кликните по ней.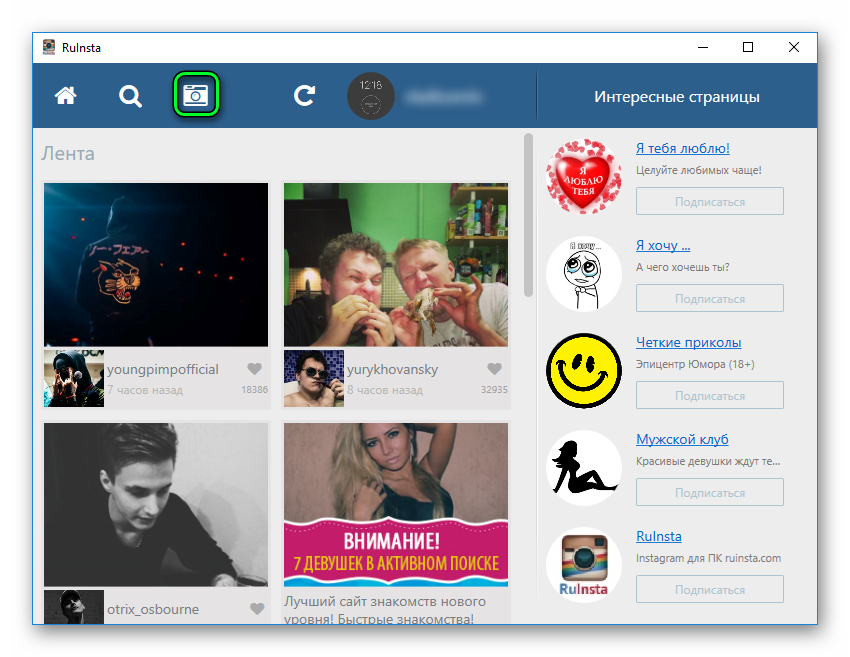
Получится сфотографироваться на вебку или выбрать изображение с компьютера. Добавить местоположение или отметить пользователя в программе не выйдет, только саму подпись. В конце кликните по «Отправить», окна подтверждения при этом не появится.






